Free tool for invoicing
Here is a great little Excel tool which allows small businesses to manage and control their invoicing in one central place without needing to spend any money on expensive software packages.
How to use it
We’ve created a great YouTube video for you to watch.
Or you can follow this step by step guide…
- When you first open the file you MUST enable macros
- On the first use of the file go to the setup sheet and enter how you would like your invoice numbers to be formatted. Invoice numbers will be created in the format <prefix><number> so if I use the Prefix EM and the starting number 1 then my first invoice will be EM00001. If I enter ZZ and 10001 then my first invoice number will be ZZ10001.
- Next set up your company information, VAT information and any comments which you would like to appear at the bottom of your invoices.
- Now you have completed the initial setup (wasn’t much was it!) you would be wise to save the file!
- Go to the Invoice sheet and open up the Invoice ribbon. This has been created specifically for this file and holds all the tools you need to create and maintain your invoices.
- Click New to create a new invoice, you’ll see your company information is shown, your invoice number gets created and today’s date is used for the invoice date. You can edit the invoice date but not the invoice number.
- Now add in the details of the company you are invoicing along with their shipping details.
- Next add in the lines of the invoice. You only need to enter a description, unit cost and quantity. The VAT % and total cost (excl. VAT) will pull through automatically.
- By default on a new invoice you get 5 lines but you can add or remove lines as required using the buttons on the Invoice ribbon.
- Once you are happy that the invoice is ready for sending then you can Finalise it by clicking the Happy face on the ribbon. You’ll be even happier once the invoice gets paid!
- Now you have finalised the invoice you cannot edit it. Ooops hope you didnt make any mistakes! If you did then you can always cancel it (from the ribbon) – please don’t worry.
- Once finalised you can also create a PDF document and Print the invoice.
- If you navigate to the Archive sheet you will see a list of all your invoices (only 1 so far but eventually lots I’m sure).
- You can record payment by clicking the sensibly named “Record Payment” button on the ribbon and entering the amount.
- Once you’re happy that the invoice has been paid you can click the tick to Close the invoice.
- To create your next invoice you can either click the new button and start again, or you can use the “Clone Invoice” button to create an identical invoice to the one currently selected. Of course you can then edit it, add lines etc… but it should save you some effort entering in customer information every time. When you’re happy then click the happy face to finalise once again.
- The file will save itself automatically every time you finalise an invoice, record a payment, close an invoice or cancel an invoice. However you would be wise to save it yourself from time to time as well (just to be sure).
- If you have a massive list of invoices then the “Find Invoice” button will be helpful to find a particular invoice number, hopefully to record payment. 🙂
System requirements:
- Excel 2007+
- Windows
- Macros enabled
Features of the tool:
- Ability to create professional invoices using a standard template
- VAT calculated for you
- PDF and print functionality
- All invoices stored in one place
- Ability to record and track payment against an invoice
- Functionality to clone invoices to shortcut the creation process.
- Workflow built in to ensure you cannot edit an invoice once finalised.
- Looks pretty and is super easy to use.
- It’s free!
If you have a request for new functionality, or have found a bug… please add a comment below with the details for us to investigate.
Give it a try, it’s free!!
There is also a version without VAT for you to use here
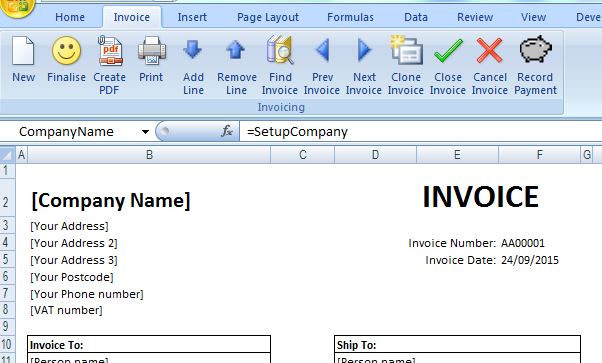
19 Responses
this is great… but it is not providing today’s date when you create new invoice.. i think the day and month are interchange… 7/3/2016 is showing march 7, 2016… instead of july 3, 2016…
Hi Jeri, you are absolutely right. Great spot and thank you for the feedback. 🙂
As a work-around, you can edit the invoice date manually to be correct. We have now fixed the master file so you can download a new version with the fixed date creation.
Kind regards, Phil
ps. We see a lot of downloads of this tool but don’t get very much feedback. Are there any functionalities you would find useful if they were added? Does anything else not work as you expect?
hi philip.. thanks its fixed now… i have another concerned that the currency is fixed to euro in the ‘archive’ even though i change the currency on each invoices i made… it will be great that i can filter the archive also… but it is minor thing to fix… i can even copy those info and create a new sheets to filter… thanks for ur support… God bless.
yes, as i’ve said earlier… the scroll bar in the archive is of no use if i cannot even filter all the data collected on this very same sheet… another thing is to include also image file printing in jpeg or other file on the ‘invoice tool bar’… with that this will be perfect for me… thanks… cheers…
Thank for another helpful comment Jeri. We’ve now fixed this currency issue, so whatever currency you use when finalising an invoice, this currency will be remembered when you view the invoice later. This means you can use multiple currencies if needed. Kind regards, Phil
How would you want the filter to work on the archive sheet? Just like a standard autofilter? The tool bar allows you to create PDF documents already, would you like JPEG as well as this? Regards, Phil
Hi… The column headers should be accessible so that I can filter from there… The headers are locked from editing.. Yes I want jpeg printing just like the pdf in the toolbar. Thanks.. Good day..
The tool is very nice and it would have been better allowed currency selection so that it can be utilized by all the countries
Hi Philip, Is there any way to add more sheet or information to the invoice from the setup sheet? I have different customers with different services and different prices. This is making me crazy because every time I am going to make and invoice I have to go to different excel files to make the calculations and then make the invoice. Although the archive sheet you have done is very useful. I have watched another video which I think mix it with yours would be my paradise in this matter https://www.youtube.com/watch?v=Xs-NbEl_qAw.
Thanks for your help
Hi there. It does work for any currency. When you edit the invoice you need to change the currency symbol. Then it will pull through correctly to and from the Archive sheet.
Hi Angela. It sounds like you want to customise the tool a little to suit your needs. The details for how you can do this are here http://www.excel-macros.com/password-excel-sheet-workbook-vba/
Hope this helps 🙂
Just wanted to say thanks for making this! It’s awesome!
Feedback: A summery page of sales would be nice. (Financial summery, Total invoiced(billed), total paid, total to collect- summed up for yearly)
You’ve created a “find invoice’ but that finds the number… once this gross, searching by a name(partial name) would be a lot more convenient.
Also, when you enter the address for “Invoice to’, have it automatically copy over to ‘Ship to”
It’s easier to delete the address then type required info (overwrite it with other info if required)
Fantastic job creating this! If these could be implemented (or explained how to edit without errors) would be great!
I’m in Canada, and have been able to change it up to use ‘Taxes’ instead of VAT
Cheers!
Chris
Hi Phil, I just downloaded your sales invoice template, very brilliant. This is wonderful, well done and keep up the good work. Please can you help with the invoice date, I don’t know if it’s auto or not. Regards, Dav
Hi David, what help do you need with invoice date? It is always defaulted to today’s date but you can override it. When the invoice is finalised then the invoice date remains as whatever value it was finalised as. Hope this helps, Phil
Hi Chris, thanks for the positive feedback. 🙂 I have now built a premium version of the tool which incorporates all of these features, please let me know if you are interested in finding out more about it. Phil
Hi Angela, thanks for the feedback. I have another version of the tool which should solve all of your problems, please let me know if you are interested in finding out more about it. Phil
Hi Madhava, the tool should allow you to use multiple currencies. When you finalise the invoice it will remember the currency you used. Please let me know if you are having further issues with currencies in the tool. Cheers, Phil
We have been using Phil’s Invoicing Macro Tool for our business in Australia for a few months now. In short, it is FANTASTIC!!! Phil has been an absolute legend to work with and he has personalised the tool so it is perfect for our business. The invoices look great and all the information we need is at our fingertips. In terms of a comprehensive sales invoicing tool, Phil’s Invoice Generator is AAA.
Thanks Phil
regards
David
Nature’s Botanical
I would like the ability to close year and start again how would one do this ?